みなさんこんにちは。
この記事ではTwitterアカウントの新規登録方法を
PC版&スマホ版の両方で解説しています。
どちらでもお好きな方で登録してみてください。
アカウントはPCまたはスマートフォンどちらか一方で作成すれば
そのアカウントを両方で使えます。
Twitterは今後の社会において
個人ビジネスや企業のビジネス
両方に関わってきます。
※2021年加筆修正
人とつながるだけではなく
ビジネスとしても使えるTwitterを
登録していない方はもったいないと言えるでしょう。
そんなTwitterの新規作成方法について
今回解説します。
目次 [閉じる]
①Twitterの新規アカウントの作成について
Twitterのアカウントの作成方法についてお伝えします。
Twitterを使える媒体は大きく二つ
PCと携帯(スマホ)
です。
つまりその二つを手にした人間にしか
使用することはできないものです。
PC版とアプリ版二つのアカウントの作り方があるので
二つの方法論をお伝えします。
①-1PC版Twitterアカウントの作成について
①Twitterのサイトを開きましょう!
Twitterのサイトを開いたときに
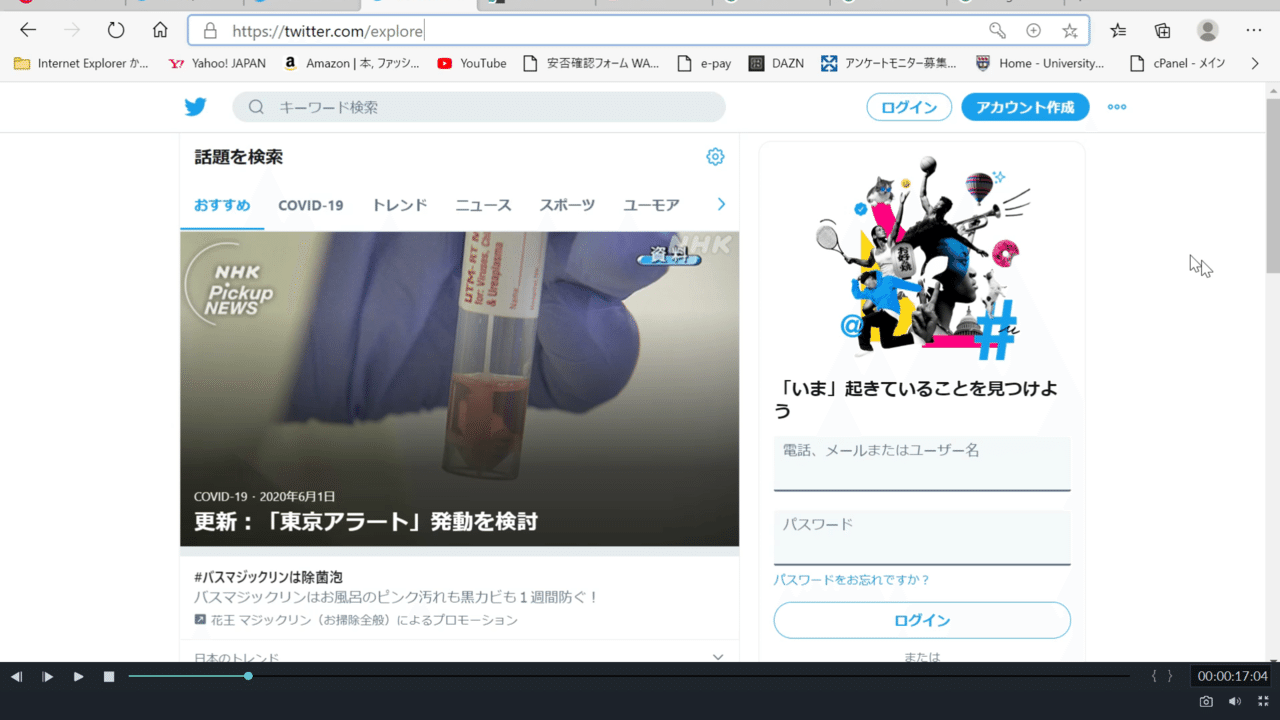
Twitterの作成画面
このようなサイトが新規で作ろうとすると出てくると思います。
通常ログインをする場合は
この画像の下部にある
ログインのところから行ってください。
新規で作成する場合は
画像右上にある
アカウント作成
のボタンをクリックしてください。
そうすると
②名前と電話番号の入力
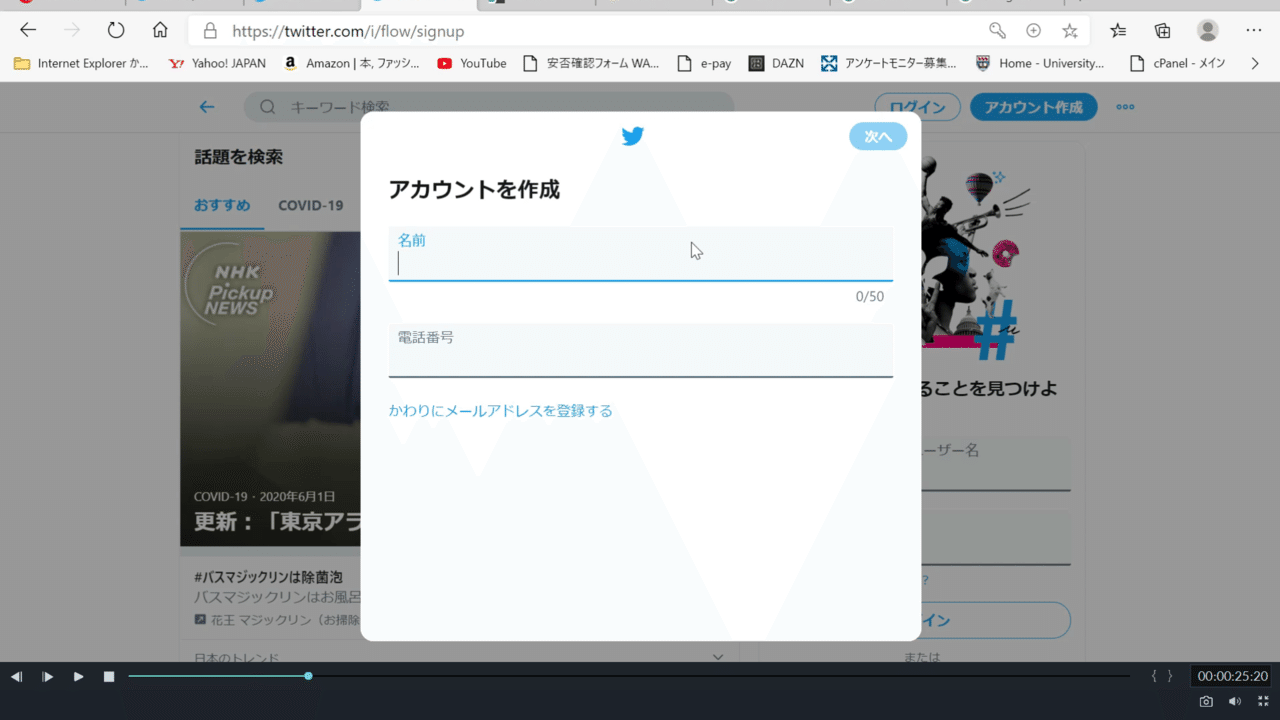
Twitterのアカウントの作成画面 名前と電話番号の入力
このような画像が出てくると思います。
ここに
①名前(アカウント名)あとで変更可能
②電話番号(メールアドレスで代用可能)
を入力してください。
すると
電話番号で登録したのであれば
ショートメッセージに
メールアドレスで登録したのであれば
メールアドレスに
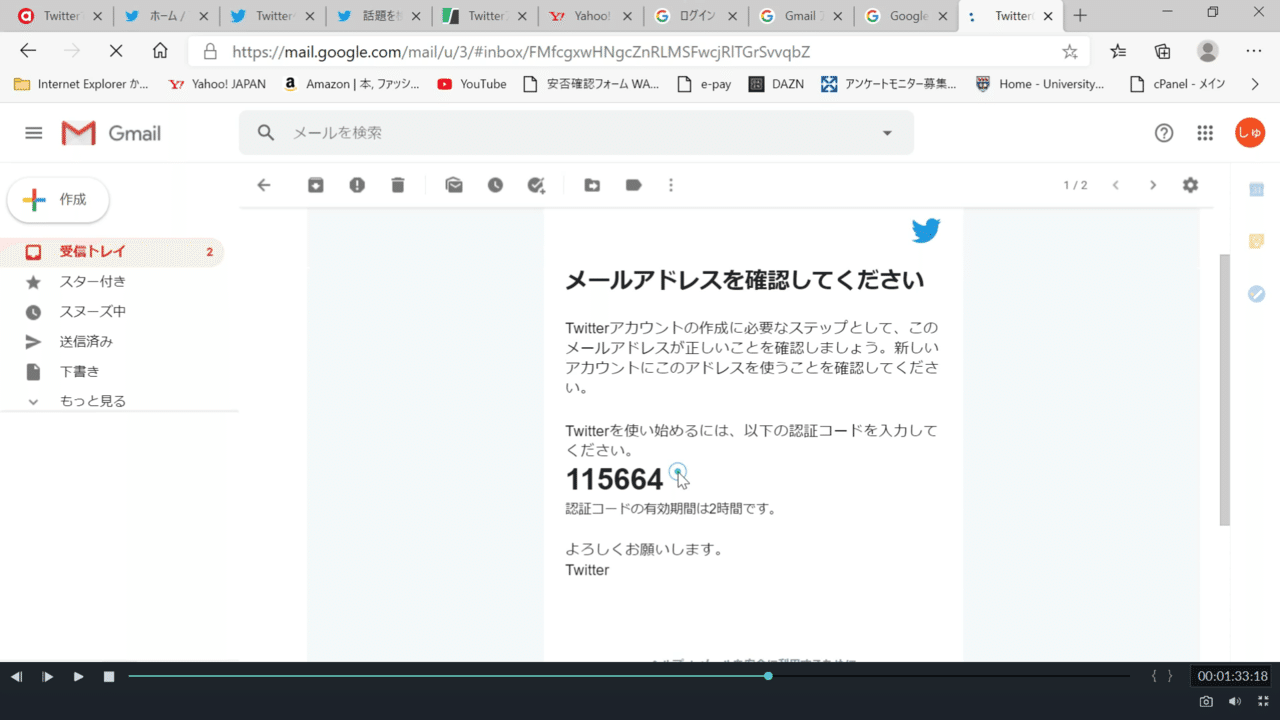
認証コードが届いた
このように認証コードが届きます。
この場合はメールアドレスの場合です。
③認証コードの入力
先ほど届いたコードを
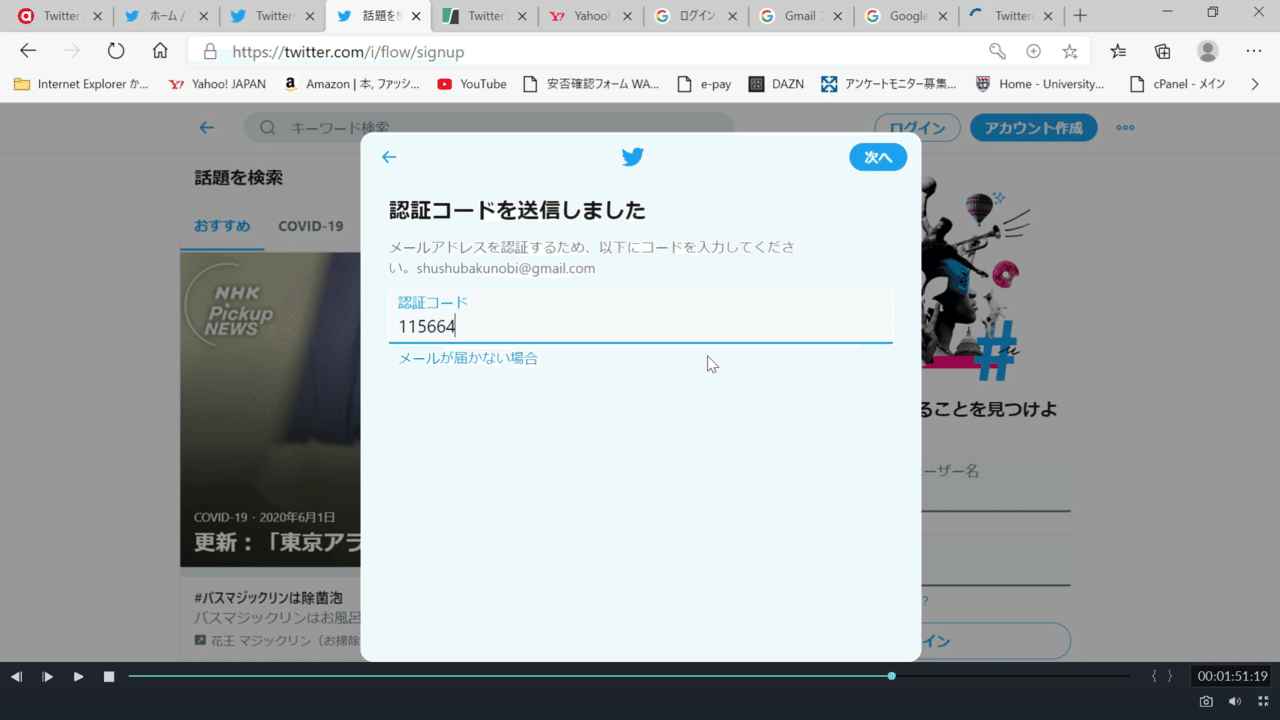
認証コードの入力
先ほどのサイトに戻っていただき
入力します。
④パスワードの設定
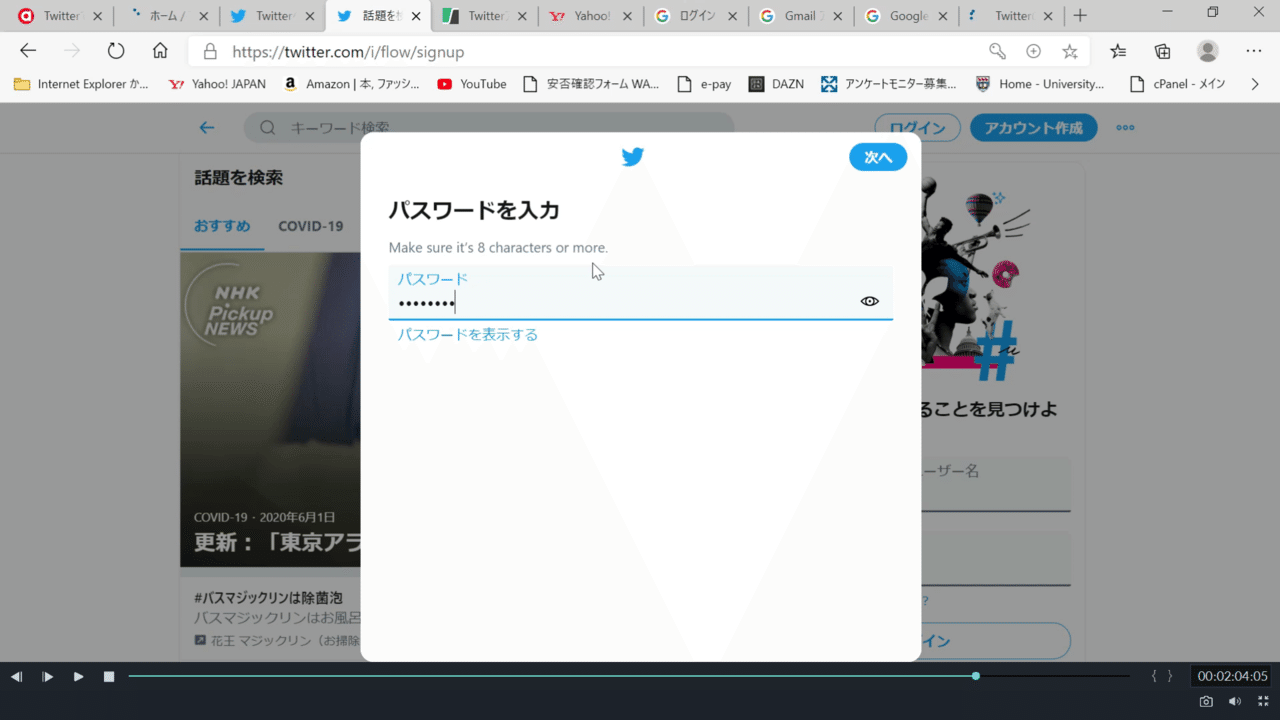
パスワードの設定
パスワードの入力画面に飛びますので
そこにご自身の好きなパスワードを入力していただくと
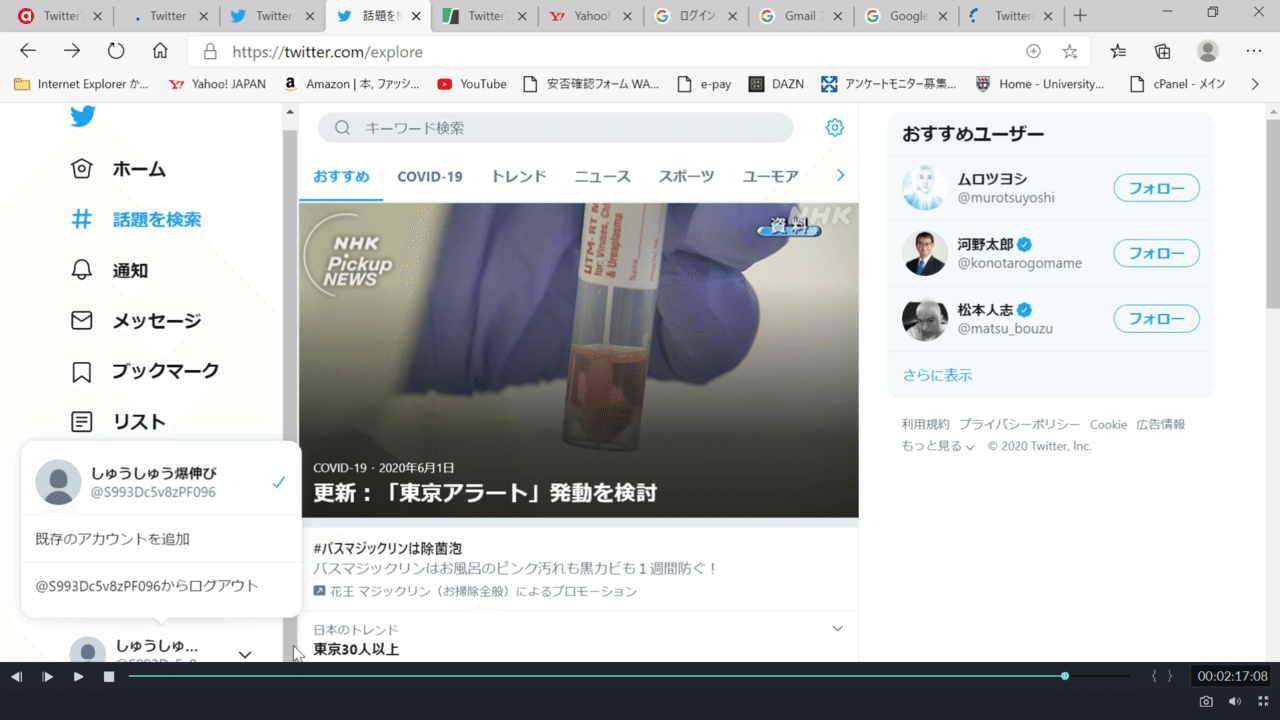
完成!
完成です!
①-2スマホ版(アプリ)のTwitter登録において
もしアプリをダウンロードしていない方は

まずはダウンロードをお願いします。
アプリにおいても同じような手順を踏みます。
①アカウントを作成のボタンを押す
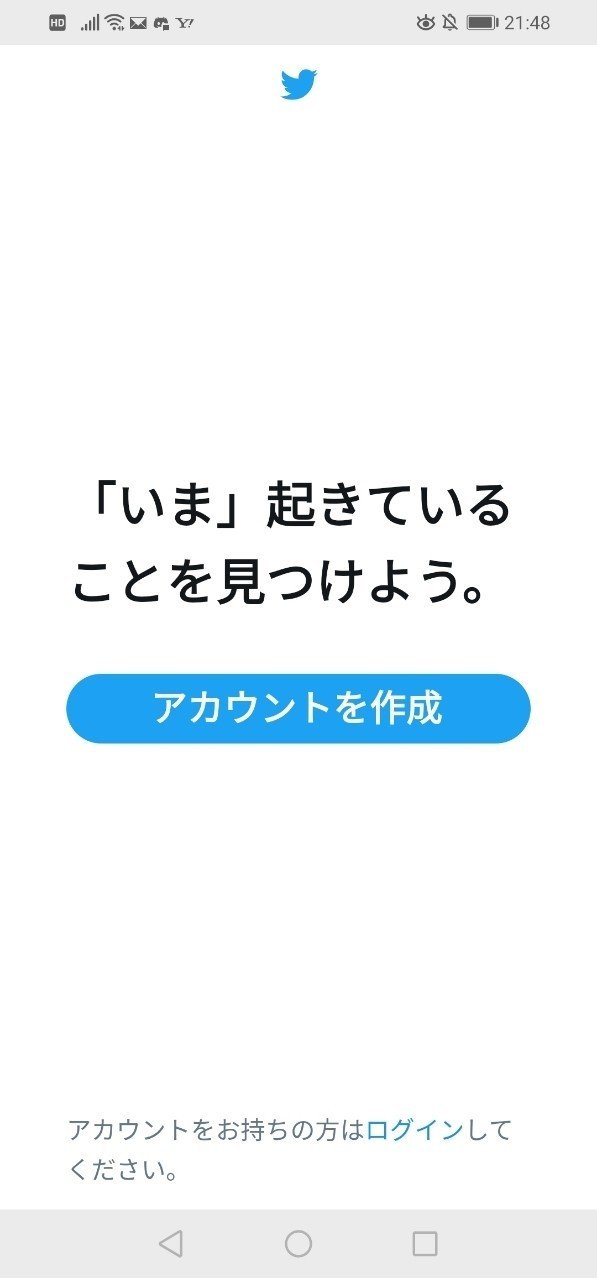
アカウントの作成
まずはこのような画面が出てくるので
通常のログインがしたい方は
下のボタンを
新規でアカウントを作成したい方は
アカウントを作成のボタンを押してください。
②名前(アカウント名)と電話番号(メール)の入力
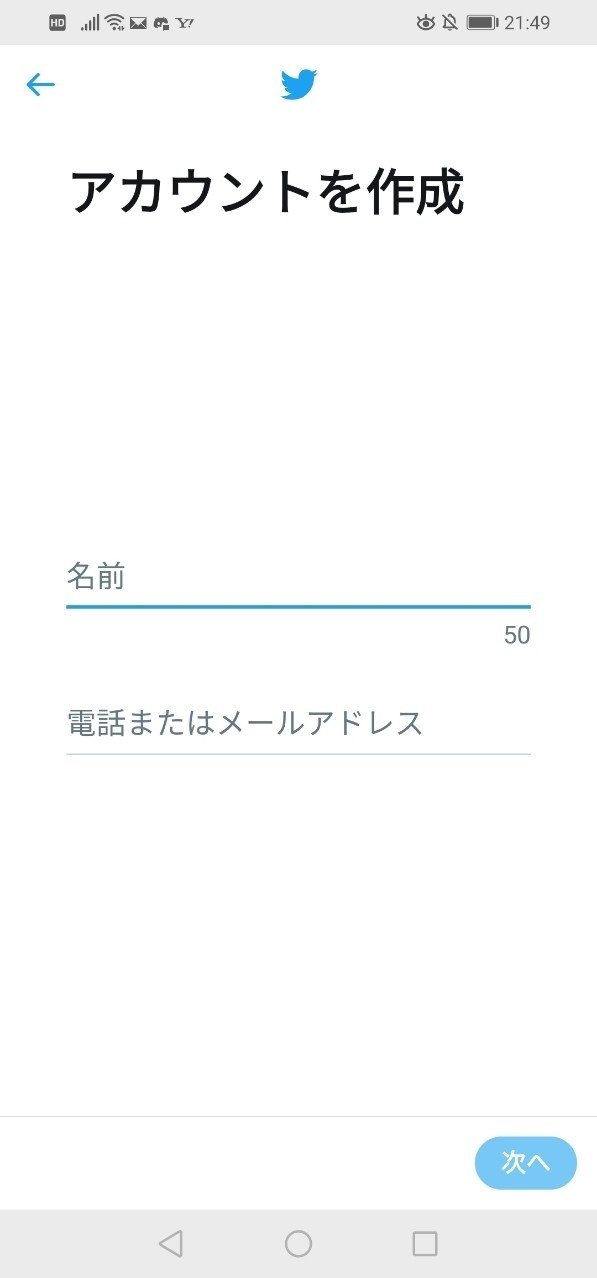
次にこの画像が出てくるので
名前と電話番号(代わりにメールアドレス)を
入力してください。
名前はアカウント名で
アカウントを作成した後に変更可能です。
↓こんな感じに打ち込みます。
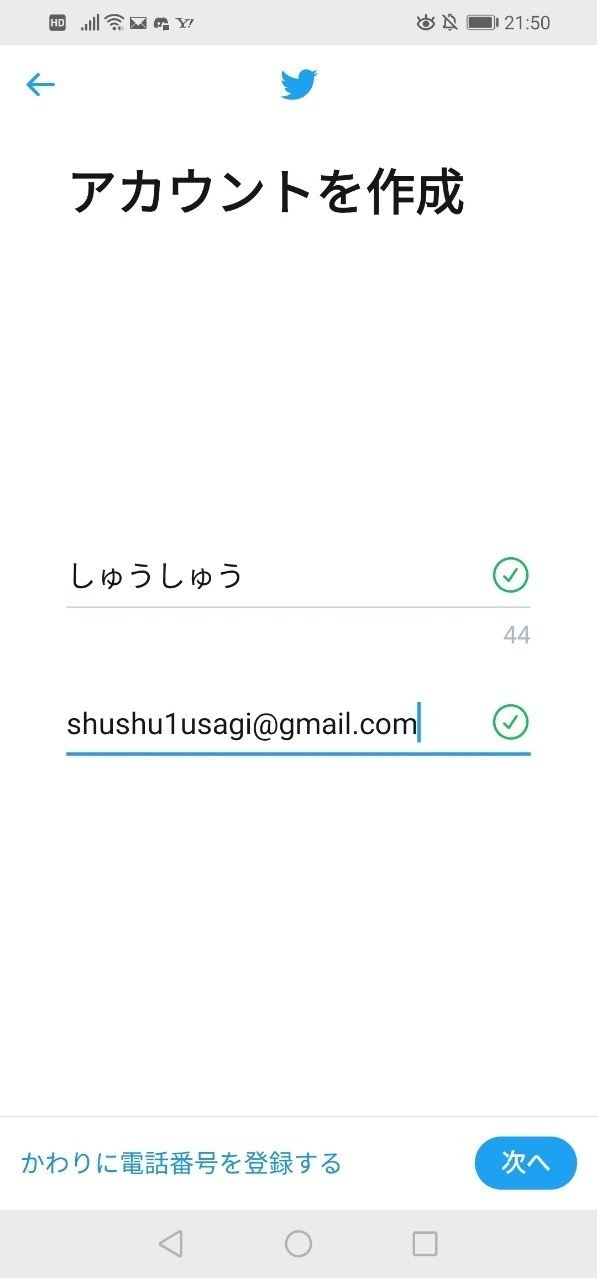
ちなみに捨てアドレスなので公開しています。
③認証コードの入力
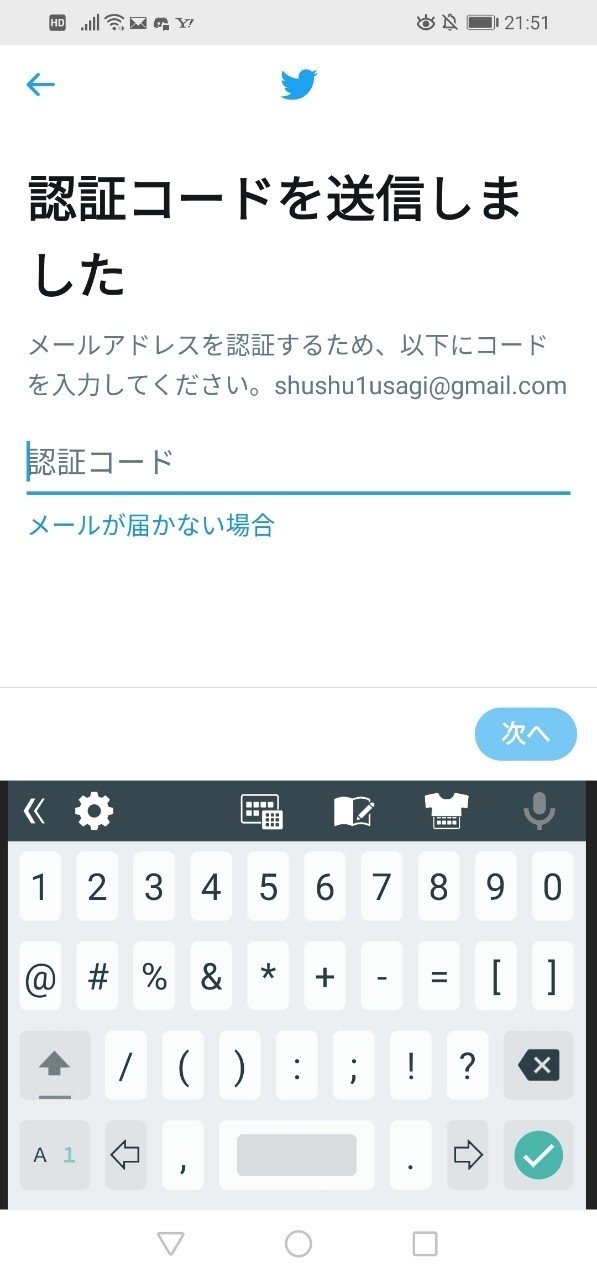
電話で登録したならショートメッセージで
メールアドレスにメールアドレスに
認証コードが届きます。
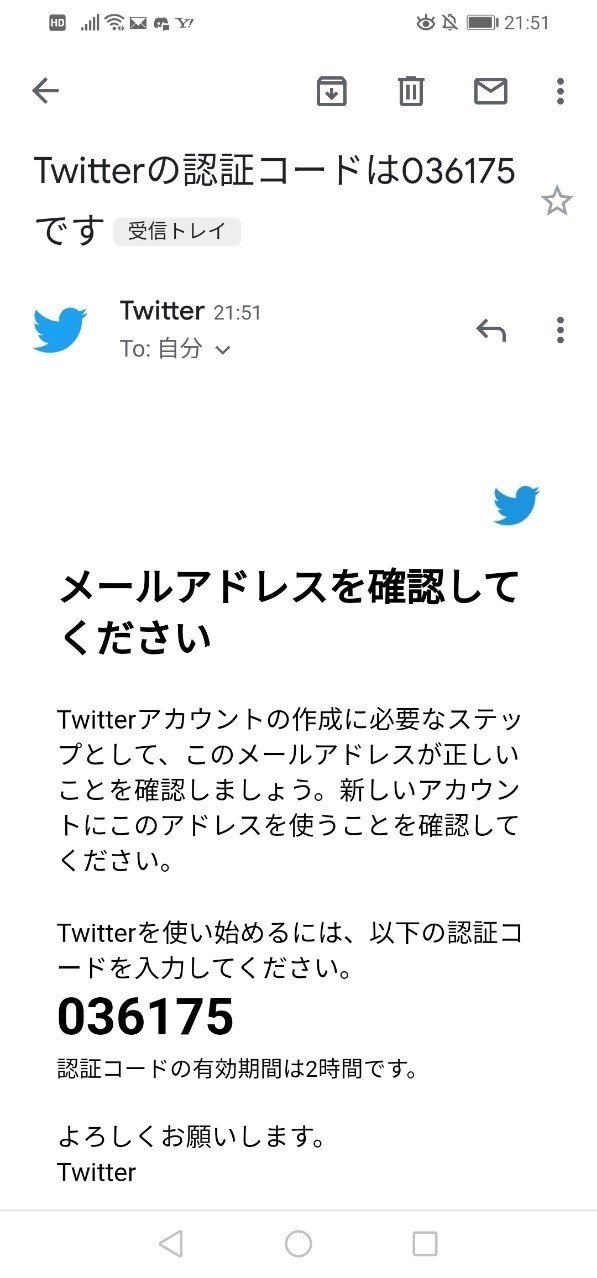
↑このように届くので
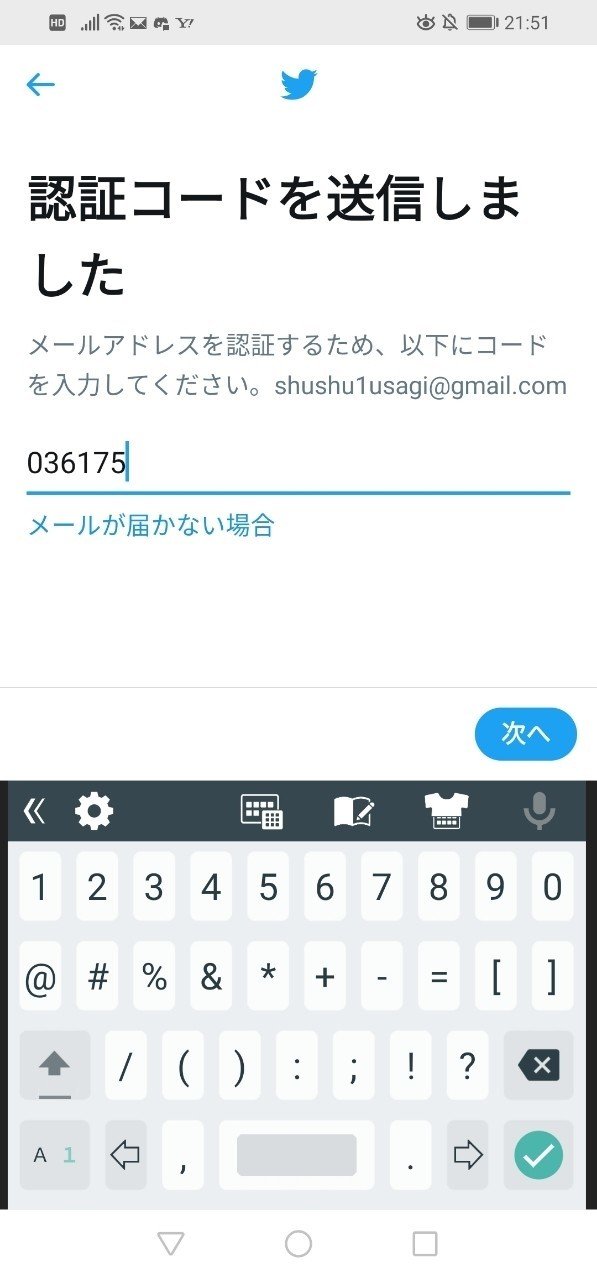
これを打ち込むことで完成です。
④パスワードの設定
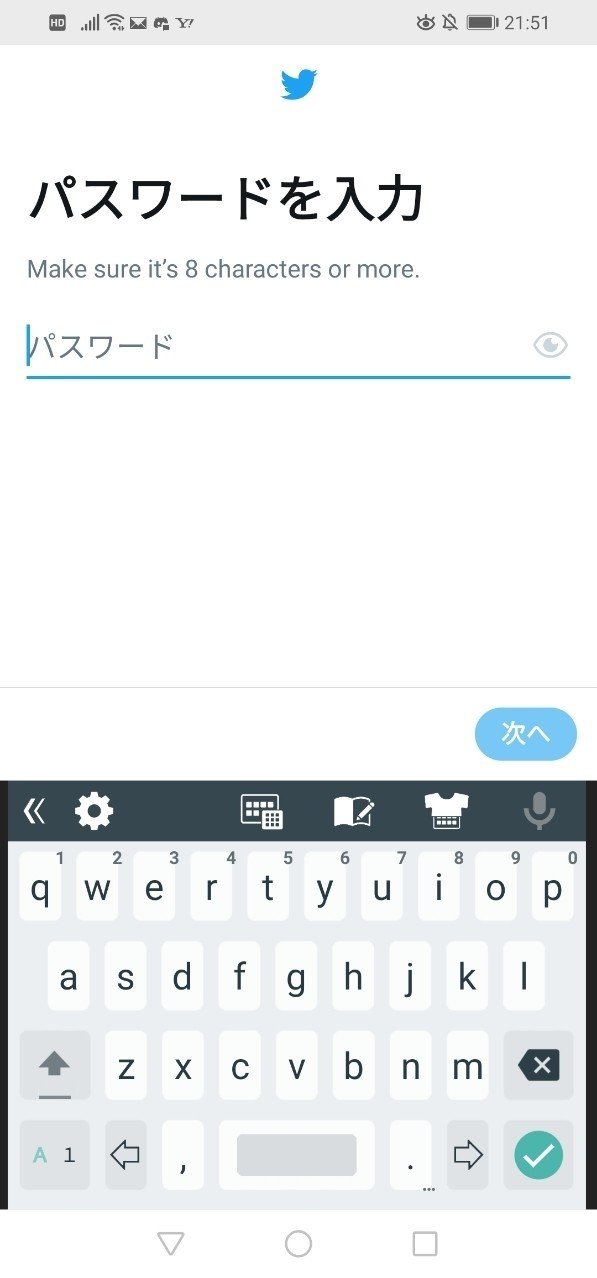
↑パスワードの設定を行ってください。
⑤プロフィール画像の設定
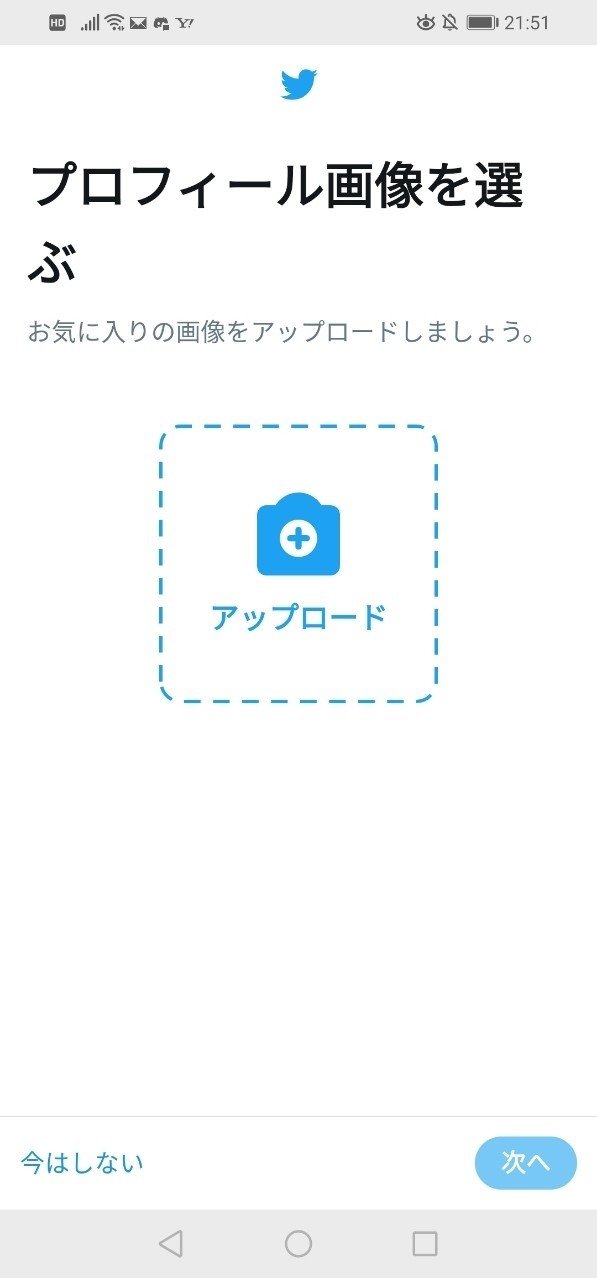
あとでも設定可能です。
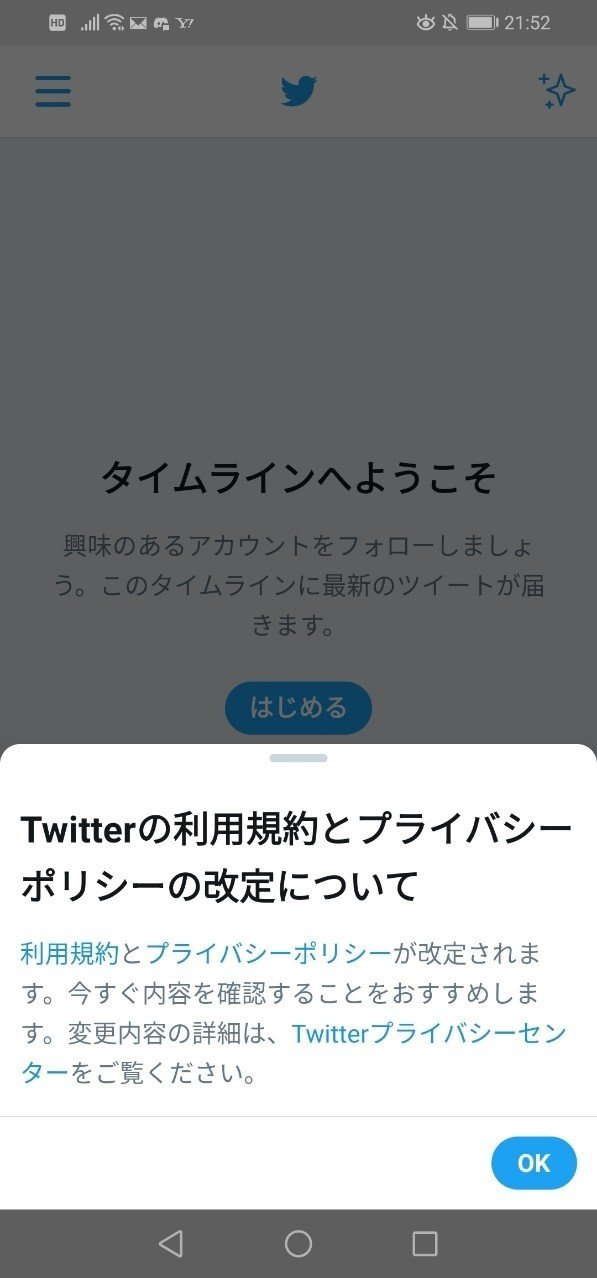
プライバシーポリシーについてオッケーを押していただくと
⑥完成
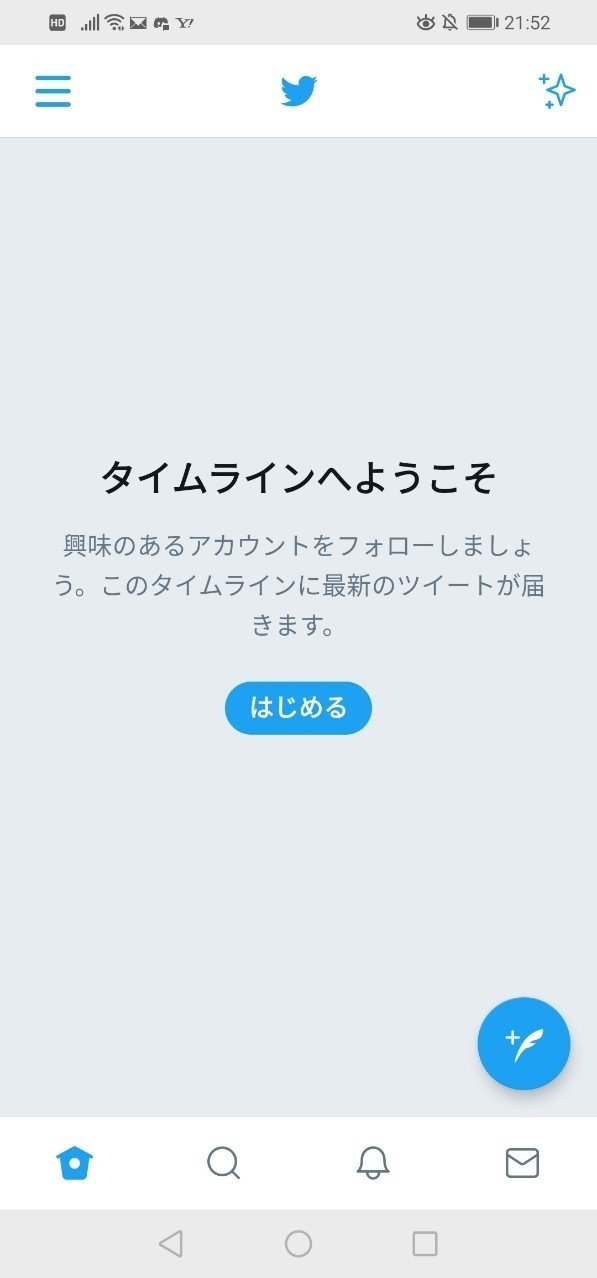
これでアカウントの作成は終了です。
これはandroidの場合ですが
iPhoneでも同様の作業で作成することが可能です。
まとめ
PCにおいてもスマホにおいても数分で
アカウントは開設することが可能です。
どちらも大きく4つのプロセスに分かれていることが
分かったと思います。
①アカウント作成をクリック
②アカウント名、電話番号の入力
③認証コードの入力
④パスワードの設定
⑤完成
このプロセスをスムーズに行うことができれば
Twitterをスムーズに開始することが可能です。
ぜひ皆様もアカウントを登録していただいて
Twitterを楽しんでください!
この記事を読んでいただきありがとうございました。
Twitterにお困りのことがありましたら
ぜひプロフィールから
プロフに飛んでいただき
DMにてご連絡ください。




















コメント